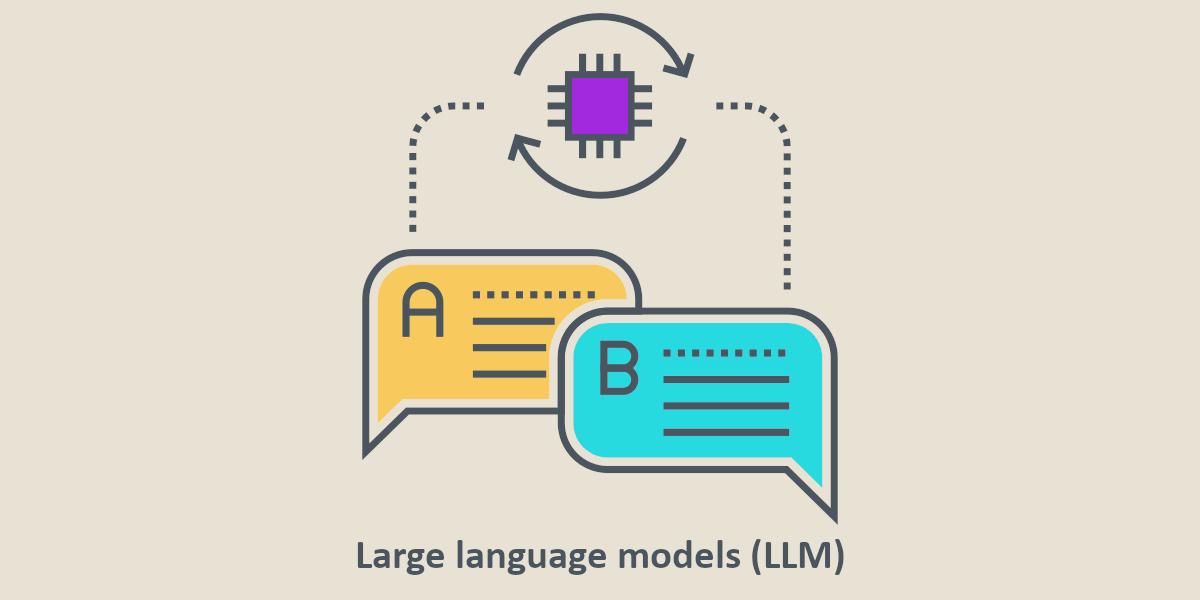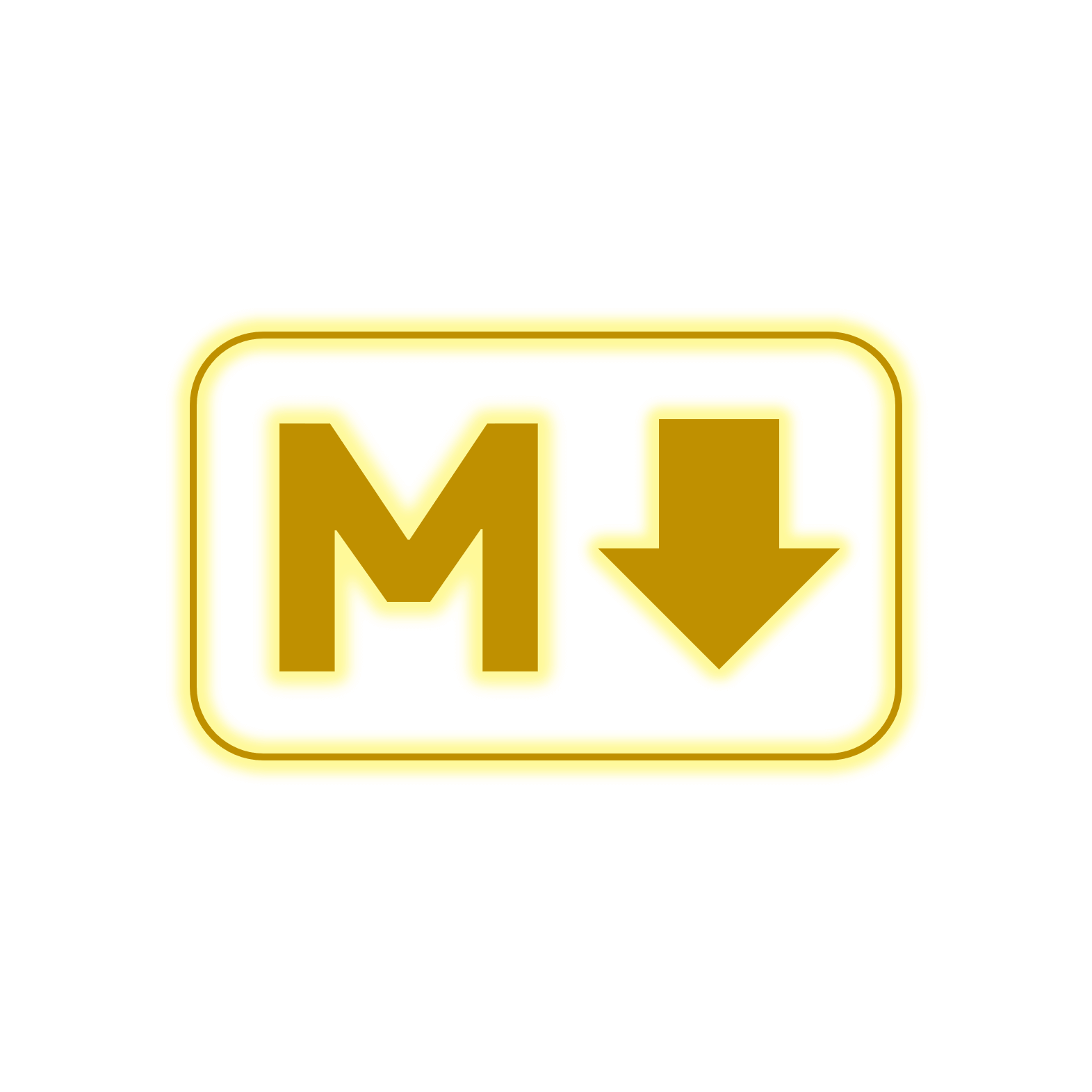NJUHPC 运行 Python 程序简明流程
NJU HPC 指南京大学人工微结构科学与技术协同创新中心高性能计算中心,中心提供多种软硬件资源以供高性能运算服务,本文简单介绍在 NJU HPC 上运行 Python 程序的流程,更多详细使用方法可参见 使用手册。
账号注册与登录
申请账号
NJU HPC 的用户由用户组方式管理,如课题组已申请用户组,新用户可以在 注册页面 注册个人用户,其中用户组名称填写课题组的用户组。
提交表单后,用户组组长可以对新用户进行审核,审核通过后,系统会向注册时填写的邮箱发送新用户的账号、密码。
该密码即为后文中提到的登录密码。
随后,新用户即可在 scc.nju.edu.cn 登录。在后台页面可以对账户信息、密码等进行修改。
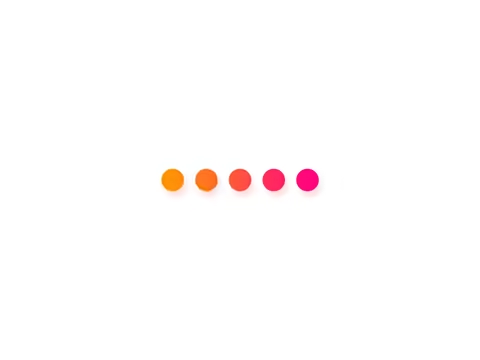
在后台页面的【财务管理】功能中可以查看提交作业及其费用情况,一般每日 2:00 更新前一周期作业结果。
绑定二度认证
关于二度认证的详细信息可参见 eScience服务双重认证简明指南,可供使用的二度认证客户端可参考 远程登录文档,下文以 Microsoft Authenticator 为例。
获得账号用户可用账号密码登录 access.nju.edu.cn 连接资产。
首次登录时会要求绑定二度认证,打开 Microsoft Authenticator,点击右上角的 +,选择 其他账户,扫描二维码,即可完成绑定。
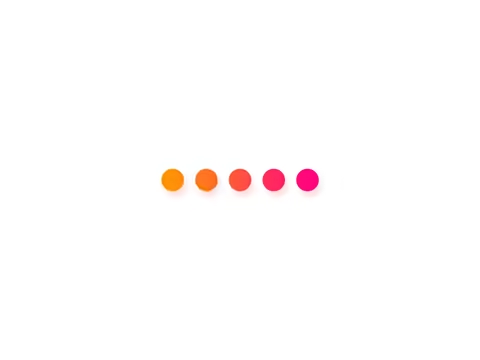
绑定后,点击列表中的 access.nju.edu.cn,即可查看二度认证的即时六位验证码,在浏览器中输入当前六位验证码即可完成绑定。
SSH 登录资产
HPC登陆节点为 Linux 系统,推荐用户与资产使用命令行进行交互,因此用户最好掌握基础的 Linux 命令行操作。
这里以 Windows Powershell 为例,介绍如何使用 SSH 登录资产。
打开 Powershell,输入 ssh <user>@access.nju.edu.cn,其中 <user> 替换为自己的用户名,然后回车。
系统此时会要求输入密码,请注意,ssh 连接登录节点的密码为登陆密码与实时二度认证验证码的结合,使用空格分隔。
如登录密码为 pswd888.nju,当前二度认证验证码为 876543,则要求输入密码时输入 pswd888.nju 876543,然后回车即可。
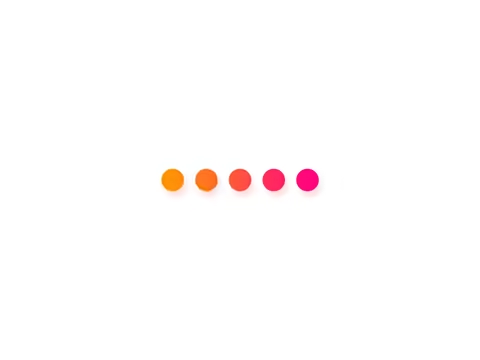
在 HPC,登录节点和计算节点共享部分文件系统,因此可以使用 scp 命令传输文件到登录节点供使用,也可以 使用 XFtp 等工具传输文件。
如果需要从非内网/教育网终端传输文件,则可以使用 南大云盘,将文件传输至云盘后,登录节点可以挂载云盘,从而访问云盘中的文件。
详细的集成云盘教程可见 集成云盘教程。
模块环境管理
集群(包括登录节点和计算节点)上安装了大量的软件,用户可以通过 module 命令加载需要的软件环境。
常用的模块管理命令见 文档#环境变量。
这里,我们使用 module avail 命令查看可用的模块:
1 | module avail |
结果可以看出,同一个软件可能在集群安装了多个版本模块,这里我们选择 anaconda/3-5.0.1 模块,接下来使用 module load 命令加载该模块:
1 | module load anaconda/3-5.0.1 |
可以看到 conda 命令的路径已经被添加到环境变量中,接下来我们可以使用 conda 命令创建虚拟环境,安装 Python 包等。
创建 conda 创建虚拟环境并安装依赖
推荐使用 conda 创建虚拟环境用于运行 Python 程序,因为一方面在虚拟环境中我们普通用户权限也可以方便安装 Python 包,另一方面可以根据不同项目需求创建不同的虚拟环境,避免不同项目间的依赖冲突。
我们使用 conda create 命令创建一个名为 test 的虚拟环境:
1 | conda create -n test python=3.8 |
创建完成后,使用 source activate 命令即可激活该虚拟环境:
1 | source activate test |
激活后,命令行提示符前会出现 (test) 字样,表示当前虚拟环境已激活。激活环境后,我们就可以在环境中安装 Python 包了。由于 南大 anaconda 源公告停止服务,而 登录节点访问公网需要认证,我们可以在环境中使用 pip 安装依赖,同时使用 -i 参数指定可访问的南大内网源,以安装安装包较大的 torch 为例:
1 | pip install -i https://mirrors.nju.edu.cn/pypi/web/simple torch==2.0 |
在内网下的安装包下载速度可达千兆。安装完成后,运行的 Python 程序就可以引入 torch 包了。
提交作业
集群使用作业调度系统管理所有计算作业,该系统接受用户的作业请求,并将作业合理的分配到合适的节点上运行。
用户在登录节点使用 bsub 命令提交作业,该命令存在多个参数,这里列出几个重要参数:
-J <job_name>:指定作业名称,以供后续查看作业状态时使用;-m <node>:指定作业运行的节点,在 计算资源 页面可查看完整的运行队列,在登录节点也可使用bqueues;-o <output_file>:标准输出文件-e <error_file>:错误输出文件-n <num_cpu>:指定作业运行需要的 CPU 核心数,如-n 4表示需要 4 个 CPU 核心;-gpu <opt_str>:指定作业运行的 GPU 参数,参数以:分隔选项,默认值为num=1:mode=shared:mps=no,包含以下选项:num=number:每台主机需要 GPU 的数量,当指定 GPU 数量时,CPU 核心数会根据队列中的 GPU 资源自动分配;mode=shared|exclusive_process:GPU运行模式,shared对应 Nvidia/AMD DEFAULT compute mode、exclusive_process对应 Nvidia EXCLUSIVE_PROCESSmps=yes|no:开启或关闭Nvidia Multi-Process Service (MPS)。关闭MPS,多进程通过时间分片的方式共享GPU;开启MPS,多进程共享一个CUDA Context并发执行,增加了GPU利用率。
其他参数可查阅 IBM 手册 或 提交作业教程。例如,我们需要在 734090ib 队列提交一个 GPU 计算任务——运行 train.py,占用 1 张显卡,则输入以下命令:
1 | bsub -J train_model -m 734090ib -gpu num=1:mode=shared:mps=no python train.py |
提交作业后,系统会返回一个作业 ID,以供后续查看作业状态时使用。
除了用命令行方式提交作业,也可使用脚本方式提交作业,形如 bsub < jobfile.sh,其中 jobfile.sh 为脚本文件,在脚本文件中可以写多行命令,同时 bsub 命令的各个参数可以在脚本文件中定义,如以上命令等价于以下脚本:
1 | !/bin/bash |
最后需要注意,作业最终是提交到计算节点上运行,因此需要在执行 python 命令前需要先激活虚拟环境,加载 anaconda,因此完整的脚本应该为:
1 | !/bin/bash |
作业管理
作业提交后会得到一个作业 ID,可以使用 bjobs 命令查看作业状态:
1 | bjobs ******** |
可以看到,该作业已经在 734090ib 队列中运行,运行的节点为 m006,同时可以看到该作业的状态为 RUN,表示正在运行。
在作业运行的过程中,我们可以使用 ssh 命令连接计算节点查看状态,这里 ssh m006 即可。
如果我们需要终止提交的作业,则可以使用 bkill 命令终止作业:
1 | bkill ******* |
以上就是一次利用 NJUHPC 运行 Python 脚本的简明流程。更多详细用法,可以查阅 超级计算指引文档。
- 感谢您的赞赏